Halo sobat blogger, akhirnya kita dipertemukan lagi. :D
Setelah menginstall web server Apache sebelumnya, selanjutnya kita akan coba menginstall PHP di Windows 7, bagi yang belum menginstall Apache bisa klik link disini.
Langsung aja, cekidot.
Langkah2nya yaitu :
- Buka browser dan ketikkan alamat berikut untuk download file instalasinya dulu http://windows.php.net/download/. Kali ini kita memakai PHP 5.3, Scroll Down kemudian pilih VC9 x86 Thread Safe dan download file .zip.nya.
- Buat Folder dengan nama PHP pada drive C untuk meletakkan semua file hasil downloadan tadi yang sebelumnya sudah diekstrak,
- Copy semua hasil ekstraknya PHP.zip pada folder PHP di drive C yang sudah dibuat.
- Copy file php.ini-development pada folder PHP.
- Kemudian paste pada pada folder yang sama,
- Rename file hasil copynya tadi (php.2.ini-development), menjadi php.ini. Windows akan memberikan peringatan saat rename file. Pilih Yes untuk melanjutkan ,
- Kemudian menyambungkan Apache web server dengan PHP caranya dengan mengedit file Apache Configuration, httpd.conf. Masuk Starr -> All Programs -> Apache HTTP Server 2.2 -> Configure Apache Server -> Edit the Apache httpd.conf Configuration File.
- Tambahkan LoadModule php5_module "c:/PHP/php5apache2_2.dll"
- Carilah “AddType” dan tambahkan dibawahnya AddType application/x-httpd-php .php
- Kemudian cari lagi pada akhir baris file httpd.conf, dan tambahkan line berikut PHPIniDir "C:/PHP"
- Carilah DocumentRoot pada file httpd.conf, DocumentRoot secara default berada di C:/Apache/htdocs, jika kamu ingin mengganti DocumentRoot buatlah folder pada drive C, misal dalam contoh ini dengan nama websites (C:/websites). Hal ini untuk memudahkan kita pada saat membuat file web, Gantilah DocumentRoot dengan C:/websites.
- Ubahlah <Directory "C:/Apache/htdocs"> menjadi <Directory "C:/websites">
- Kemudian simpan hasil editannya dengan menekan Ctrl+S atau File – Save
- Klik kanan pada php.ini dan buka dengan Notepad
- Carilah error_reporting = E_ALL | E_STRICT dan ubah menjadi error_reporting = E_ALL & ~E_NOTICE
- Carilah display_errors dan set ke On
- Carilah ; extension_dir = "ext" dan tambahkan di bawahnya dengan kata berikut, extension_dir = C:\PHP\ext
- Simpan file tersebut yang telah diedit.
- Kemudian restart computer sobat.
- Buatlah file php di Notepad untuk mengetes apakah php sudah terinstall dengan benar atau belum. Kemudian simpan file tersebut di C:/websites yang telah dibuat tadi dengan nama phpinfo.php
- Buka browser dan ketikkan http://localhost/phpinfo.php. Jika keluar info dari versi php yang telah diinstall maka php telah berhasil diinstall.
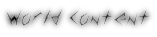


































0 komentar:
Posting Komentar