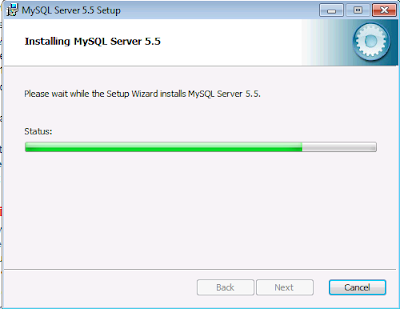Posted by Unknown on 02.43
Halo Para sobat blogger, kali ini saya akan melanjutkan postingan yang kemarin yaitu Cara Mendaftar Domain Gratis CZ.CC Lengkap,
Langkah Selanjutnya mendaftar suatu hosting , kalian tahu gak apa itu hosting. :D
Hosting adalah suatu wadah atau tempat untuk meletakkan berbagai file web yang akan dibangun, bisa file dalam bentuk php maupun database yang ada dalam domain kita.
Oke untuk mempersingkat waktu, langsung aja ya, CEKIDOT,,,, ^_^
Berikut langkahnya :
Kliklah link berikut
000webhost untuk mulai pendaftaran hosting di 000webhost, Pilihlah Sign Up untuk yang belum punya akun.
Isilah semua form – form yang akan dibutuhkan, masukkan domain kalian pada pilihan I want to host my own domain.
Kemudian setelah selesai pendaftaran berhasil maka akan muncul tampilan seperti gambar dibawah ini.
Kemudian bukalah e-mail yang kalian daftarkan kemudian klik konfirmasi pendaftarannya.
Masukkan e-mail dan password kalian untuk mulai login hosting.
Setelah kalian berhasil login, status hosting sudah aktif dan kalian sudah bisa memulai hosting web anda. Setelah itu buka dan klik Go to CPanel untuk mengupload file – file anda.
Masuk ke File Manager untuk upload file.
- Kalau dimintai password, silahkan masukkan password yang digunakan untuk login hosting.
Masuk ke folder public html untuk upload file html dan gambar – gambar yang dibutuhkan.
Upload file yang dibutuhkan, setelah itu klik tanda centang untuk memulai upload, jangan lupa membuat file index.html untuk halaman home web.
- Jika upload sudah berhasil tekan tanda back untuk kembali ke halaman sebelumnya.
- Hapuslah file default.php dengan cara pilih Delete.
Login kembali ke domain anda dan isikan nameserver agar domain bisa terhubung dengan tempat hosting, masukkan nameserver1 dan nameserver2. Setelah proses ini NS anda sudah aktif.
- Coba bukalah alamat domain anda dan sudah akan otomatis terhubung ke file di hosting kalian.
Selamat mencoba ya sobat, semoga bisa menambah ilmu buat kalian, ^_^
Sampai ketemu dilain kali,,, hehe :D
Posted by Unknown on 01.54
Oke para sobat blogger, kembali lagi bertemu dengan saya,
Kali ini saya akan memposting "Bagaimana sih cara mendaftar domain cz.cc "
Pasti pingin banget ya kalian dengan domain gratis ini, tapi belum tahu cara daftarnya, hehe,
Oke langsung saja, cekidot. :D
Ini Langkah-langkahnya :
Klik link berikut ini
CZ.CC kemudian tulis nama web kalian yang akan dipakai. Setelah itu pilih Register Domain.
Selanjutnya isilah form yang disediakan dengan lengkap, setelah itu pilih create account.
Selanjutnya akan masuk ke settingan domainnya.
Kemudian logout, dan lakukan aktivasi di email kalian yang didaftarkan, setelah itu masukkan activation key pada domain website
CZ.CC yang telah anda daftarkan.
Alhamdulillah akhirnya selesai juga sobat, saatnya rasakan domain gratis yang baru aja didaftarkan. Tapi belum selesai sampai itu, setelah posting ini saya akan memposting Bagaimana sih cara mendaftar hosting, dan tentunya gratis,,, hehe
Selamat mencoba. ^_^
Posted by Unknown on 01.27
Halo sobat blogger sebelumnya gue sudah posting tutorial menginstall Apache web server dan PHP selanjutnya kita akan menginstall MySQL untuk database servernya.
Langsung tancap gan, hehe, :D
Berikut tutorialnya... ^_^
- Download file instalasi MySQL terlebih dahulu sesuai dengan type system komputer anda (32bit atau 64bit). Klik aja link ini http://dev.mysql.com/downloads/mysql/
- Buka file hasil downloadnya. Kemudian klik Next untuk memulai instalasinya,
- Beri tanda centang pada kotak “I Accept the terms in the License Agreement” kemudian klik Next,
- Choose Setup Type pilih Custom agar kita bisa mengatur dimana direktori instalasi MySQL akan diinstall, Direktori default ada di drive C pada folder Program Files, jika kita ingin menggantinya maka pilih Browse. Pada field Folder Name isikan C:\MySQL (file instalasi MySQL berada di drive C di folder MySQL) kemudian pilih OK, selanjutnya pilih Next untuk melanjutkan instalasi.
- Pilih Install untuk memulai instalasi MySQL
- Tunggu sampai proses instalasi selesai
- Tekan Next untuk pesan2 yg muncul
- Klik Finish untuk menyelesaikan instalasi
- Tekan Next untuk memulai konfigurasi MySQL
- Pada Configuration Type pilih Detailed Configuration, setelah itu pilih Next
- Untuk Server Type pilih Developer Machine, kemudian pilih Next
- Pada Database Usage pilih Multifunctional Database
- Untuk drive for InnoDB datafile pilih drive dimana datafile InnoDB diletakkan, misal pilih drive C, setelah itu pilih Next
- Selanjutnya pilih Decision Support(DS)/OLAP dan klik Next
- Beri tanda centang pada Enable TCP/IP Networking dan Enable Strict Mode kemudian tekan Next
- Default Character Set pilih Standard Character Set
- Beri tanda centang pada Install As Windows Service dan Include Bin Directory in Windows Path kemudian klik Next
- Berikan password untuk root, password ini digunakan saat login ke MySQL. Gunakan password yg mudah diingat, contoh: baru
- Tekan Execute dan tunggu sampai proses eksekusi selesai
- Setelah itu tekan Finish untuk menyelesaikan konfigurasi
- Untuk mengecek apakah MySQL sudah terinstall dengan benar buka MySQL command line client
- Masukkan password untuk login ke MySQL
- Buka direktori instalasi PHP, kemudian cari php.ini. Klik kanan dan open with Notepad
Hilangkan tanda “;” atau semicolons di depan extension =php_mysql.dll dan extension=php_mysqli.dll, kemudian klik file -> save.
Akhirnya selesai juga instalasinya, sekian dulu ya sobat, sampai ketemu lagi, semoga bermanfaat. Amin. ^_^ Salam Blogger...
Posted by Unknown on 23.10
Halo sobat blogger, akhirnya kita dipertemukan lagi. :D
Setelah menginstall web server Apache sebelumnya, selanjutnya kita akan coba menginstall PHP di Windows 7, bagi yang belum menginstall Apache bisa klik link
disini.
Langsung aja, cekidot.
Langkah2nya yaitu :
- Buka browser dan ketikkan alamat berikut untuk download file instalasinya dulu http://windows.php.net/download/. Kali ini kita memakai PHP 5.3, Scroll Down kemudian pilih VC9 x86 Thread Safe dan download file .zip.nya.
- Buat Folder dengan nama PHP pada drive C untuk meletakkan semua file hasil downloadan tadi yang sebelumnya sudah diekstrak,
- Copy semua hasil ekstraknya PHP.zip pada folder PHP di drive C yang sudah dibuat.
- Copy file php.ini-development pada folder PHP.
- Kemudian paste pada pada folder yang sama,
- Rename file hasil copynya tadi (php.2.ini-development), menjadi php.ini. Windows akan memberikan peringatan saat rename file. Pilih Yes untuk melanjutkan ,
- Kemudian menyambungkan Apache web server dengan PHP caranya dengan mengedit file Apache Configuration, httpd.conf. Masuk Starr -> All Programs -> Apache HTTP Server 2.2 -> Configure Apache Server -> Edit the Apache httpd.conf Configuration File.
- Tambahkan LoadModule php5_module "c:/PHP/php5apache2_2.dll"
- Carilah “AddType” dan tambahkan dibawahnya AddType application/x-httpd-php .php
- Kemudian cari lagi pada akhir baris file httpd.conf, dan tambahkan line berikut PHPIniDir "C:/PHP"
- Carilah DocumentRoot pada file httpd.conf, DocumentRoot secara default berada di C:/Apache/htdocs, jika kamu ingin mengganti DocumentRoot buatlah folder pada drive C, misal dalam contoh ini dengan nama websites (C:/websites). Hal ini untuk memudahkan kita pada saat membuat file web, Gantilah DocumentRoot dengan C:/websites.
- Ubahlah <Directory "C:/Apache/htdocs"> menjadi <Directory "C:/websites">
- Kemudian simpan hasil editannya dengan menekan Ctrl+S atau File – Save
- Klik kanan pada php.ini dan buka dengan Notepad
- Carilah error_reporting = E_ALL | E_STRICT dan ubah menjadi error_reporting = E_ALL & ~E_NOTICE
- Carilah display_errors dan set ke On
- Carilah ; extension_dir = "ext" dan tambahkan di bawahnya dengan kata berikut, extension_dir = C:\PHP\ext
- Simpan file tersebut yang telah diedit.
- Kemudian restart computer sobat.
- Buatlah file php di Notepad untuk mengetes apakah php sudah terinstall dengan benar atau belum. Kemudian simpan file tersebut di C:/websites yang telah dibuat tadi dengan nama phpinfo.php
- Buka browser dan ketikkan http://localhost/phpinfo.php. Jika keluar info dari versi php yang telah diinstall maka php telah berhasil diinstall.

Semoga apa yang saya posting, bisa menambah pengetahuan dan bermanfaat untuk sobat semua.
Sekian dan Salam blogger,,, ^_^