Halo sobat blogger sebelumnya gue sudah posting tutorial menginstall Apache web server dan PHP selanjutnya kita akan menginstall MySQL untuk database servernya.
Langsung tancap gan, hehe, :D
Berikut tutorialnya... ^_^
Langsung tancap gan, hehe, :D
Berikut tutorialnya... ^_^
- Download file instalasi MySQL terlebih dahulu sesuai dengan type system komputer anda (32bit atau 64bit). Klik aja link ini http://dev.mysql.com/downloads/mysql/
- Buka file hasil downloadnya. Kemudian klik Next untuk memulai instalasinya,
- Beri tanda centang pada kotak “I Accept the terms in the License Agreement” kemudian klik Next,
- Choose Setup Type pilih Custom agar kita bisa mengatur dimana direktori instalasi MySQL akan diinstall, Direktori default ada di drive C pada folder Program Files, jika kita ingin menggantinya maka pilih Browse. Pada field Folder Name isikan C:\MySQL (file instalasi MySQL berada di drive C di folder MySQL) kemudian pilih OK, selanjutnya pilih Next untuk melanjutkan instalasi.
- Pilih Install untuk memulai instalasi MySQL
- Tunggu sampai proses instalasi selesai
- Tekan Next untuk pesan2 yg muncul
- Klik Finish untuk menyelesaikan instalasi
- Tekan Next untuk memulai konfigurasi MySQL
- Pada Configuration Type pilih Detailed Configuration, setelah itu pilih Next
- Untuk Server Type pilih Developer Machine, kemudian pilih Next
- Pada Database Usage pilih Multifunctional Database
- Untuk drive for InnoDB datafile pilih drive dimana datafile InnoDB diletakkan, misal pilih drive C, setelah itu pilih Next
- Selanjutnya pilih Decision Support(DS)/OLAP dan klik Next
- Beri tanda centang pada Enable TCP/IP Networking dan Enable Strict Mode kemudian tekan Next
- Default Character Set pilih Standard Character Set
- Beri tanda centang pada Install As Windows Service dan Include Bin Directory in Windows Path kemudian klik Next
- Berikan password untuk root, password ini digunakan saat login ke MySQL. Gunakan password yg mudah diingat, contoh: baru
- Tekan Execute dan tunggu sampai proses eksekusi selesai
- Setelah itu tekan Finish untuk menyelesaikan konfigurasi
- Untuk mengecek apakah MySQL sudah terinstall dengan benar buka MySQL command line client
- Masukkan password untuk login ke MySQL
- Buka direktori instalasi PHP, kemudian cari php.ini. Klik kanan dan open with Notepad
- Hilangkan tanda “;” atau semicolons di depan extension =php_mysql.dll dan extension=php_mysqli.dll, kemudian klik file -> save.
Akhirnya selesai juga instalasinya, sekian dulu ya sobat, sampai ketemu lagi, semoga bermanfaat. Amin. ^_^ Salam Blogger...










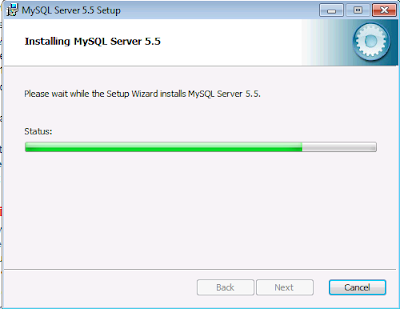






















0 komentar:
Posting Komentar